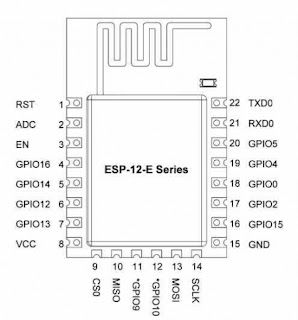bluetooth.onUartDataReceived(serial.delimiters(Delimiters.Hash), function () {
basic.showString(bluetooth.uartReadUntil(serial.delimiters(Delimiters.Hash)))
})
bluetooth.onBluetoothDisconnected(function () {
bCnt = 0
basic.showLeds(`
# . . . #
. # . # .
. . # . .
. # . # .
# . . . #
`)
})
bluetooth.onBluetoothConnected(function () {
bCnt = 1
basic.showLeds(`
. . . . .
. . . . #
. . . # .
# . # . .
. # . . .
`)
})
let bCnt = 0
bCnt = 0
pins.setPull(DigitalPin.P5, PinPullMode.PullUp)
pins.setPull(DigitalPin.P11, PinPullMode.PullUp)
pins.setPull(DigitalPin.P15, PinPullMode.PullUp)
pins.setPull(DigitalPin.P14, PinPullMode.PullUp)
pins.setPull(DigitalPin.P13, PinPullMode.PullUp)
pins.setPull(DigitalPin.P12, PinPullMode.PullUp)
bluetooth.startUartService()
basic.showString("b")
basic.forever(function () {
if (bCnt == 1) {
bluetooth.uartWriteString("A" + pins.digitalReadPin(DigitalPin.P5) + pins.digitalReadPin(DigitalPin.P11) + pins.digitalReadPin(DigitalPin.P15) + pins.digitalReadPin(DigitalPin.P14) + pins.digitalReadPin(DigitalPin.P13) + pins.digitalReadPin(DigitalPin.P12) + "B" + pins.digitalReadPin(DigitalPin.P8) + "C" + pins.analogReadPin(AnalogPin.P1) + "D" + pins.analogReadPin(AnalogPin.P2))
bluetooth.uartWriteString("E" + input.acceleration(Dimension.X) + "F" + input.acceleration(Dimension.Y) + "G" + input.acceleration(Dimension.Z) + "H" + input.acceleration(Dimension.Strength) + "I" + input.temperature())
}
basic.pause(1)
})
樹莓派上的 python
from bluezero import microbit
from bluezero import async_tools
def uart_callback(rt):
#print(rt)
pass
def ping():
ubit.uart = 'ping#'
return True
def goodbye():
ubit.quit_async()
ubit.disconnect()
return False
ubit = microbit.Microbit(adapter_addr='DC:A6:32:9D:C9:74',
device_addr='EA:40:D8:89:24:66', # tipet
#device_addr='FF:06:9C:77:46:E9', # gaviv
accelerometer_service=False,
button_service=False,
led_service=False,
magnetometer_service=False,
pin_service=False,
temperature_service=False,
uart_service=True)
eloop = async_tools.EventLoop()
ubit.connect()
ubit.subscribe_uart(uart_callback)
eloop.add_timer(10000, ping)
eloop.add_timer(30000, goodbye)
ubit.run_async()